Conversion Tracking in Shopify einrichten – 5 Schritte Anleitung
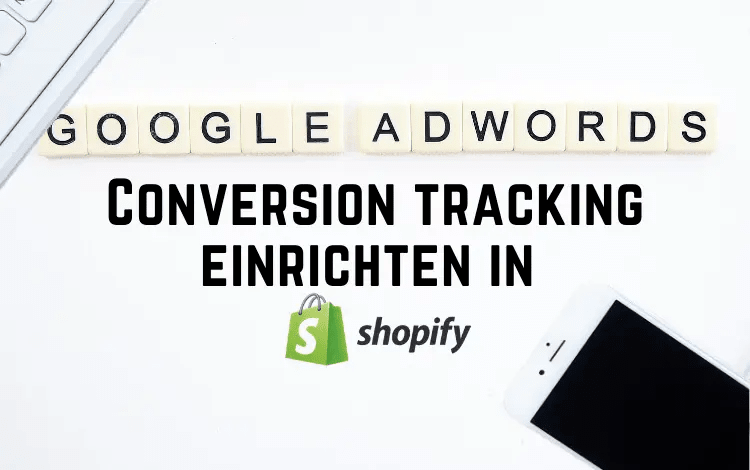
Wie muss ich das Conversion Tracking in Shopify einrichten? Und wieso überhaupt? Ein richtig installiertes Conversion Tracking ist essentiell, um Conversions in Google Ads vernünftig messen zu können. Sorge also dafür, dass dies auch in deinem Shopify Konto eingerichtet ist, um dein Werbebudget nicht unnötig zu verpulvern.
Du hast noch keinen Online Shop mit Shopify aufgebaut, aber Interesse daran? Dann kannst du uns gerne als deine Shopify Agentur kontaktieren. Innerhalb von 5 Terminen errichten wir gemeinsam den Shop deiner Träume!
Wir zeigen dir in einer Schritt-für-Schritt Anleitung, wie du mit der richtigen Einrichtung vom Conversion Tracking erfolgreiche Kampagnen schalten kannst.
So könnte die eingerichtete Conversion am Ende in Google Ads aussehen:

Nun wo wir ein Zielbild haben, lass uns darauf hinarbeiten.
Schritt 1: Backup
Schritt 1 und wahrscheinlich direkt der wichtigste ist es, ein Backup von deiner Seite zu machen. Das solltest du generell vor jeder Änderung machen, die du an deinem Shop durchführst. Deswegen auch vor dem Einrichten des Conversion Tracking Tags.
Wie kann ich ein Backup meines Shops erstellen?
Es gibt verschiedene Weisen, wie man ein Backup seiner Daten machen kann. Du kannst es entweder manuell oder automatisch über eine App laufen lassen. Manuell kannst du folgende Informationen mit CSV Dateien exportieren:
- Produkte
- Kunden
- Aufträge
- Gutscheincodes
- Rabattcodes
- Finanzen
Eine ausführliche Anleitung findest du auf der Hilfeseite von Shopify.
Zwei mögliche Apps um Backups automatisiert laufen zu lassen, sind beispielsweise Rewind oder Replay.
Schritt 2: Conversion Tracking nutzen
Gehe dazu in deinem Account auf Tools & Einstellungen > Messung Conversions und klicke auf das +, um eine neue Conversion anzulegen. Wähle hier die Art von Conversion aus, die du messen möchtest.
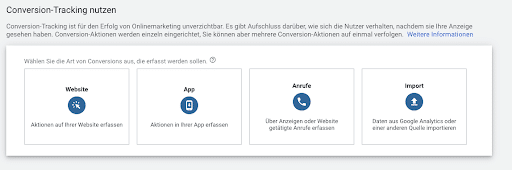
Dann kannst du diese Conversion einer Kategorie zuordnen und einem Namen geben.
Wähle bei “Wert” einen Wert aus. Achte darauf, hier auch wirklich einen Wert einzutragen. Auch Google empfiehlt hier nicht die Option “keinen Wert verwenden” zu wählen. Danach kannst du noch die Zählmethode und weitere Einstellungen einrichten.
Wenn du diese Optionen speicherst, musst du auswählen, wie du den Conversion Tag implementieren möchtest. bekommst du ein Feld mit zwei Code Snippets zu sehen. Wähle hier die Möglichkeit aus, den Tag selbst zu installieren.
Schritt 3: Codes einfügen
Die Snippets aus Schritt 1 musst du an zwei verschiedenen Stellen in deinem Shopify Backend eintragen:
- Gehe zu Einstellungen > Checkout > und scrolle runter zu “Bestellabwicklung”. Dort findest du ein Feld für zusätzliche Skripte. Kopiere hierhin beide Code Snippets aus Schritt 1.
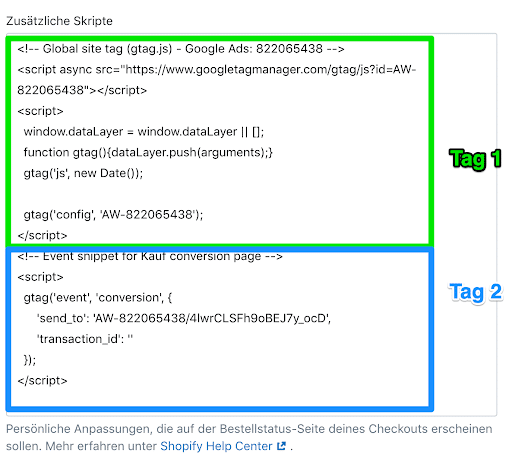
- Gehe zu Onlineshop > Themes > Aktionen > Code bearbeiten. Füge am Ende des Head Bereichs den oberen Code Snippet (Global site tag) ein.
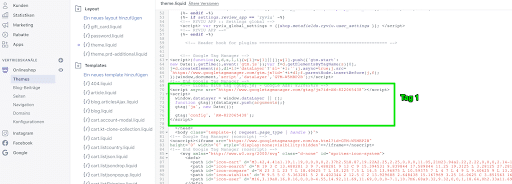
Schritt 4: Conversion testen
In Google Analytics kannst du in Echtzeit deine Conversion reinfließen sehen. Hier kannst du also perfekt testen, ob deine Einstellungen auch richtig sind. Gehst du auf Echtzeit > Besucherquellen kannst du sehen wie die Besucher auf deine Seite gekommen sind. Steht hier so etwas wie “Bezahlte Suche”, dann kannst du sicher sein, dass jemand über eine Anzeige auf deine Seite gelandet ist. Du kannst das am besten selbst testen, indem du nach deiner eigenen Anzeige suchst und draufklickst.Wenn du dich selbst hier erscheinen siehst, kannst du die Conversion testen. Dazu gehst du in deinem Analytics Account auf Echtzeit > Übersicht. Wenn du jetzt eine Testbestellung durchführst, solltest du die Bewegung ein paar Sekunden später in der Grafik und den Tabellen sehen können.
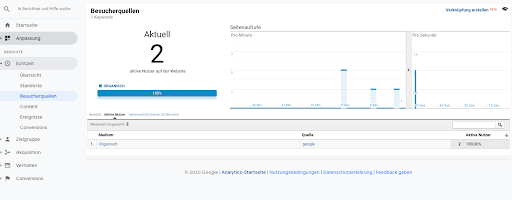
Bis du das Ergebnis in Google Ads sehen kannst, kann es ein paar Stunden dauern. Schaue also am besten am nächsten Tag in dein Google Ads Konto, um zu kontrollieren, ob deine Testconversion auch dort registriert wurde.
Schritt 5: Bei neuer Kampagne Conversion Tracking auswählen
Wenn du eine neue Kampagne erstellst, achte darauf, die angelegte Conversion auch bei der neuen Kampagne zu verwenden. Du kannst beim Anlegen von Conversions in Schritt 2 auswählen, dass diese automatisch für alle Kampagnen gemessen wird. Dieser Punkt nennt sich “In “Conversions” einbeziehen”. Hast du hier Ja ausgewählt, wird diese Conversion automatisch gemessen bei jeder Kampagne. Möchtest du das pro Kampagne individuell gestalten, dann klicke in den Kampagneneinstellungen unter Conversions aus “Conversion-Aktionen für diese Kampagne auswählen”.
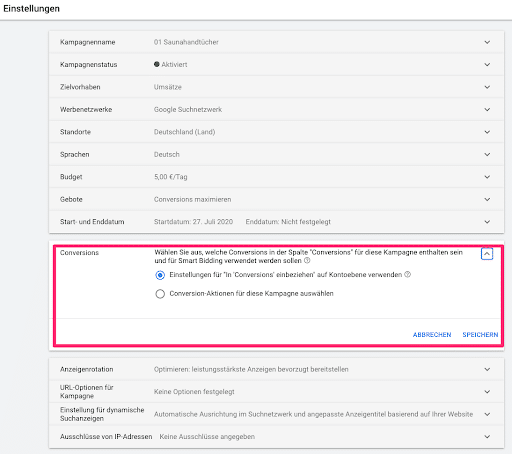
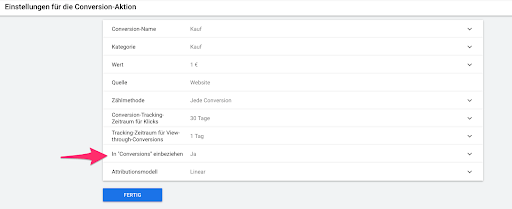
Fazit – Conversion Tracking in Shopify einrichten
Wie du schon gemerkt hast, ist Conversion Tracking essentiell um seine Kampagnen Performances gut messen und analysieren zu können. So kannst du beispielsweise nur durch das Conversion Tracking erkennen, welche Kampagnen und Keywords am erfolgreichsten sind. Genauso arbeitet das Conversion Tracking geräte- und browserübergreifend, sprich du erkennst auch wenn ein Besucher auf einem anderen Gerät eine Conversion ausführt, als auf dem Gerät auf dem er die Anzeige angeklickt hat. Die Einrichtung des Conversion Tracking Tags kann auf den ersten Blick etwas kompliziert aussehen, jedoch ist auch das – solange man zur Sicherheit ein Backup gemacht hat – kein großer technischer Aufwand. Solltest du dir das dennoch nicht zutrauen oder weitere Fragen haben, kannst du dich gerne per WhatsApp bei uns melden.

Du bist noch gar kein Shopify Nutzer und überlegst vielleicht noch, mit welchem E-Commerce Anbieter du deinen Shop errichten möchtest? Dann schaue dir unseren ultimativen Shopify vs. VersaCommerce Vergleich an.


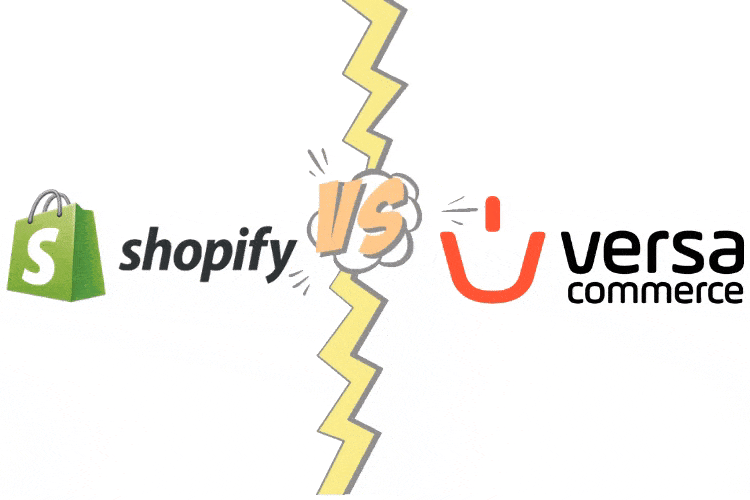
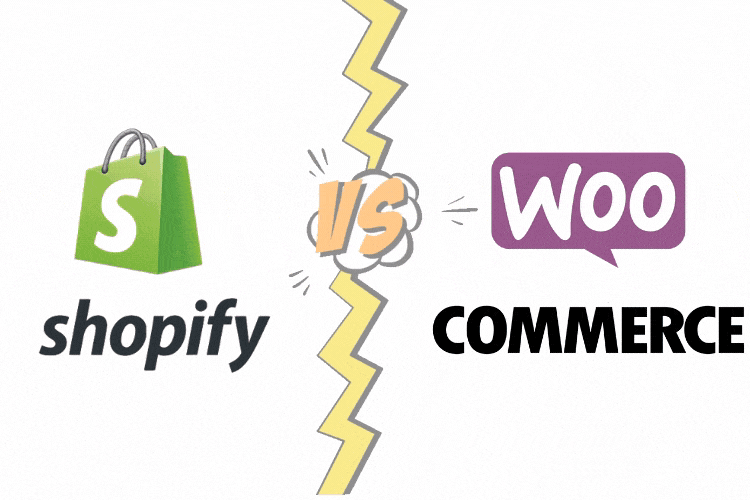
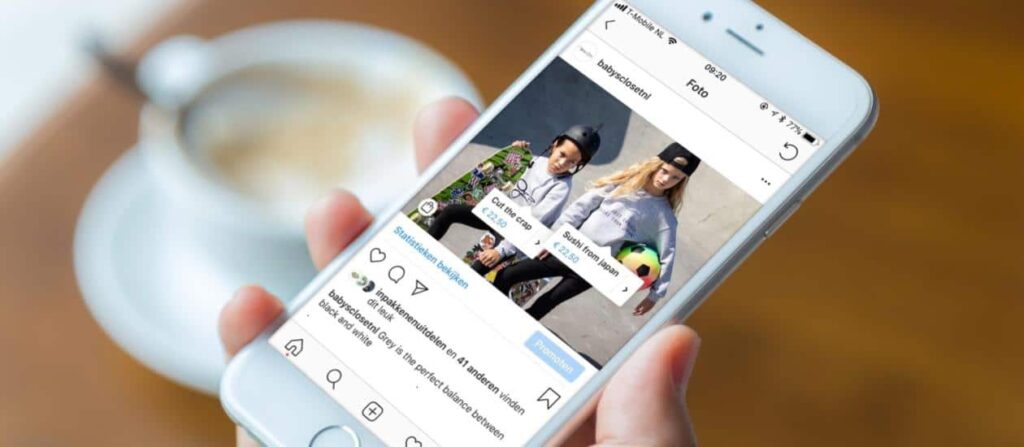
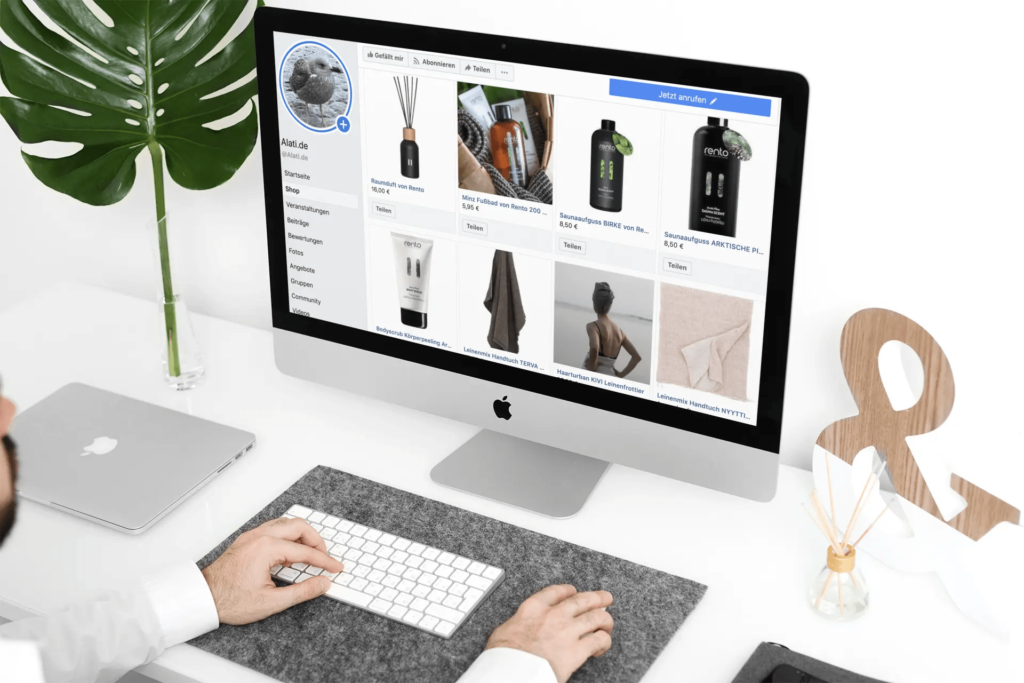
Responses