Conversion Tracking in GA4 (neues Google Analytics) einrichten

Seit kurzem können Google Analytics Nutzer auf die neueste Version Google Analytics 4 upgraden. Da sich einiges in den Einstellungen ändert, erklären wir euch in diesem Beitrag, wie du Conversion Tracking in GA4 einrichtest.
Warum ist Conversion Tracking so wichtig?
Möchtest du deine Anzeigen in Google bewerben, ist das Conversion Tracking essentiell. Solltest du das nicht eingerichtet haben, kannst du nicht nachverfolgen wie deine Anzeigen performen. Vergleiche das mit dem Pokerspielen: möchtest du das blind tun? Lieber nicht wahrscheinlich. Also kontrolliere am besten direkt mit Hilfe dieses Artikels ob dein Conversion Tracking richtig eingerichtet hast. Wir haben bereits einen Artikel geschrieben über das Einrichten von Conversion Tracking in Shopify. Falls du also Shopify als deinen Shopanbieter nutzt, schaue dir den gerne an.
Was ändert sich beim Conversion Tracking im neuen Google Analytics? (GA4)
Da Google Analytics noch für viele ein unübersichtliches Analysetool ist, folgt nun ein kleiner Vergleich der Einrichtung von Conversion Tracking in GA3 und GA4.
Conversion Tracking in GA4 (neues Google Analytics)
In Google Analytics 4 werden Conversions nur noch über Events angelegt. Hier hast du 2 Möglichkeiten:
Option 1: Erstelle ein Event direkt in GA4
Das machst du über Events → Create Event
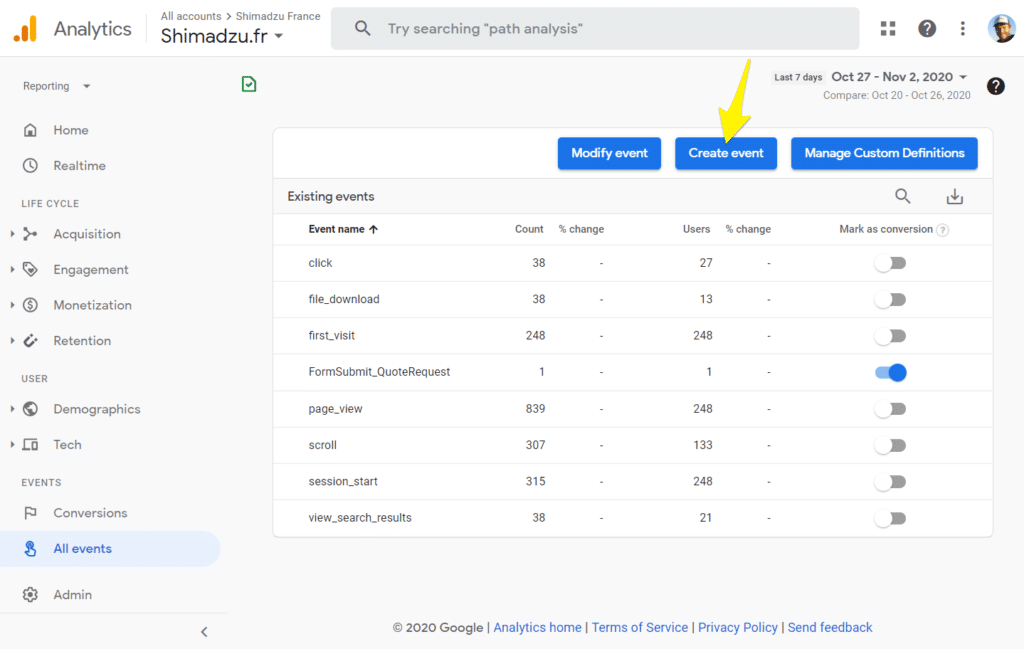
Konfiguration Conversion Tracking in GA4
Hier musst du als erstes deinem Event einen Namen geben, damit du genau weißt, um welches Event es sich handelt. Nehmen wir das Beispiel dankeseite_besucht. Denn wenn jemand diese Seite sieht, hat der Besucher sich bspw. für den Newsletter angemeldet oder ein Produkt bestellt. Jetzt musst du die Bedingungen hinzufügen. Diese bestehen aus einem bestimmten Parameter und einem Wert. So muss der Parameter event_name zum Beispiel den Wert seite_besucht oder die page_location muss /danke enthalten.
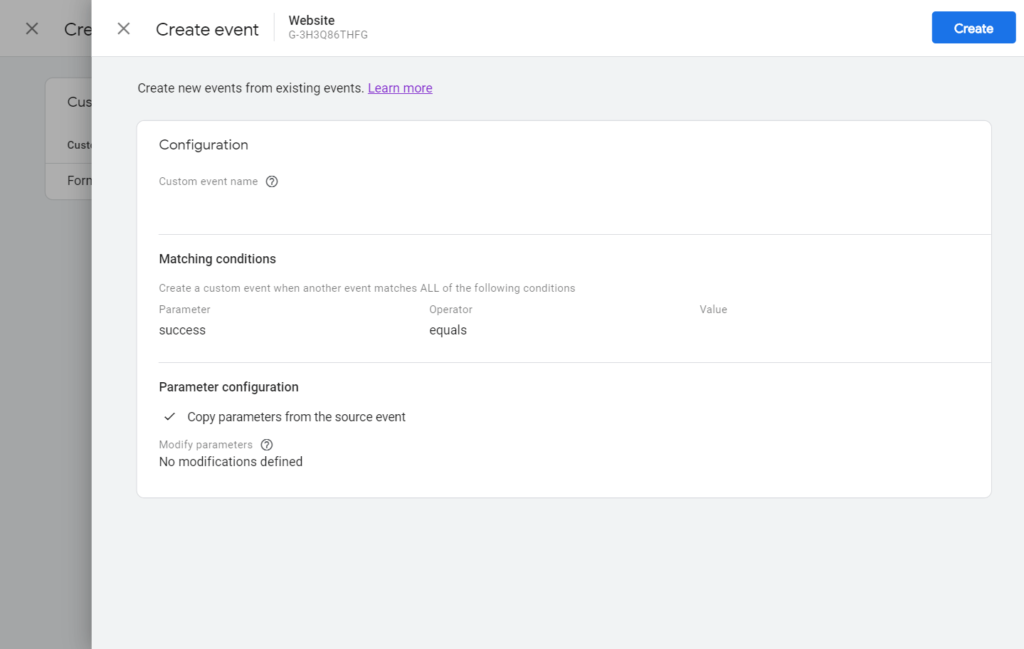
Option 2: Event in Google Tag Manager erstellen
Über den Absatz “Tags” kannst du einen neuen Tag erstellen.
Konfiguration Conversion Tracking in GTM
Gib dem Tag auch hier wieder als erstes einen Namen. Du wirst eine Überlagerung der Seite sehen mit verschiedenen Tag Templates. Wähle hier das Google Analytics: GA4 Event aus.
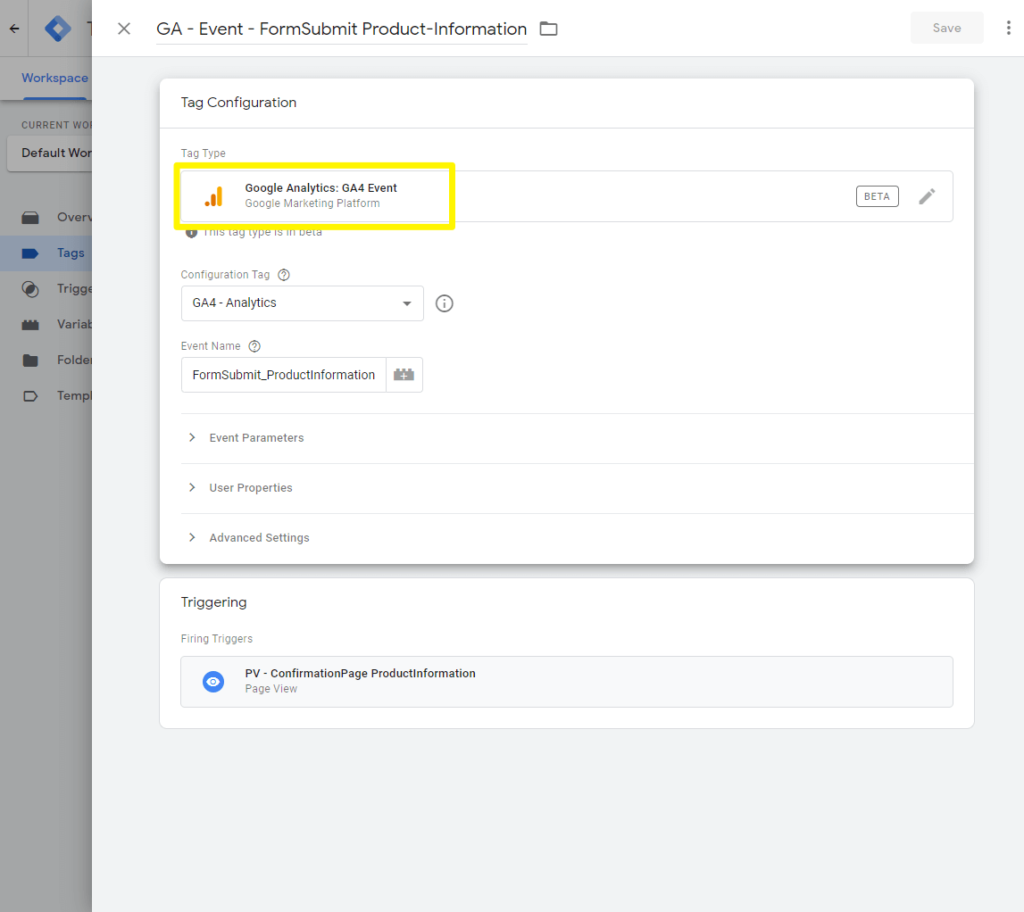
Wähle im Drop Down Menü unter Configuration Tag “GA4 – Analytics” aus. Ergänze darunter den Event name und wähle die Bedingungen aus, die die Conversion auslösen sollen.
Lass uns das Beispiel von eben nochmal benutzen: dankeseite_besucht. Der sogenannte Trigger ist hier wieder der Page View. Nun muss noch die URL eingefügt werden, wenn die Conversion gemessen werden soll, also /danke
Wechsel nun zurück in deine GA4 Umgebung. Gehe über Conversion → New conversion event und kopiere hier 1:1 den Namen aus Google Tag Manager hin.
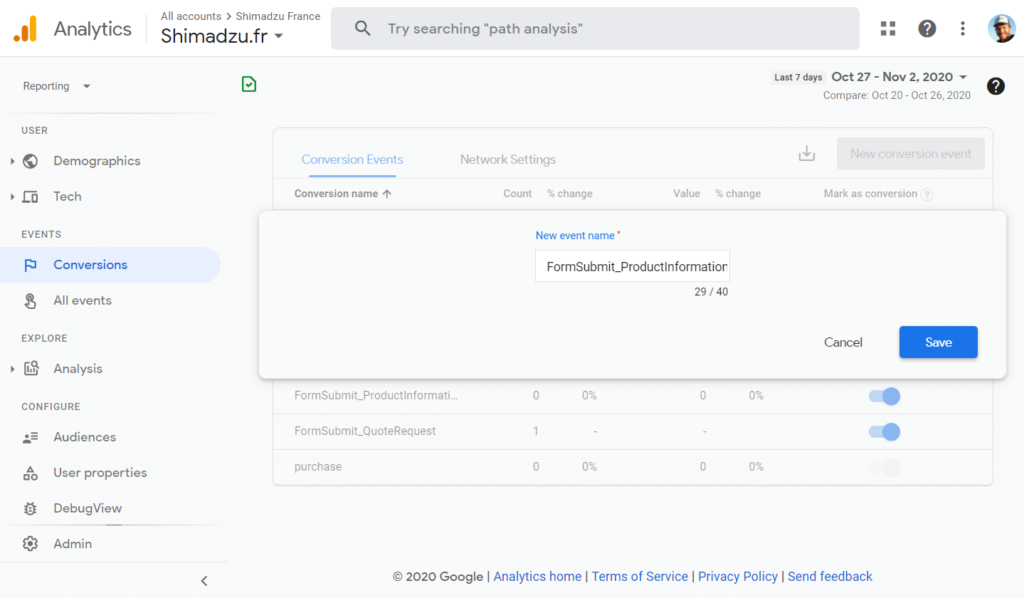
Testen von Conversions
Um sicherzugehen, dass du alles richtig gemacht hast, solltest du zum Schluss die Conversion testen. Fülle also selbst das Zielformular aus, besuche die Seite etc. Je nachdem was dein eingerichtetes Zeil umfasst. In der Echtzeit-Übersicht unter Conversions in Google Analytics kannst du sehen, ob eine Benachrichtigung angezeigt wird, wenn du dein Ziel auslöst.
Conversion Tracking in GA3 (altes Google Analytics)
Schritt 1: New Goal
Du findest die Option der Einrichtung eines neuen Ziels über Admin → Goals → Conversion Tracking. Dann musst du 3 Punkte verfolgen, um die Einrichtung abzuschließen.
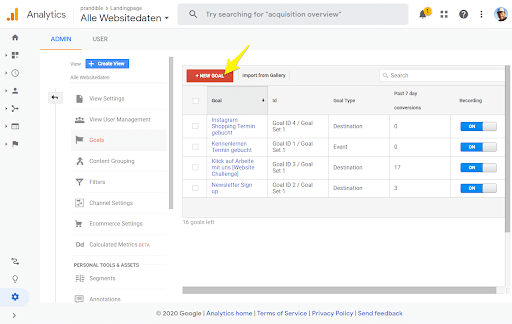
Schritt 2: Ziel konfigurieren oder vorgefertigtes Ziel verwenden
Hier hast du die Wahl ein von Google bereits angelegtes Ziel zu nutzen, wie bspw. eine Bestellung, einen Account erstellen oder eine Anmeldung zum Newsletter. Sollte dein gewünschtes Ziel noch nicht vorhanden sein, kannst du ein eigenes Ziel erstellen.
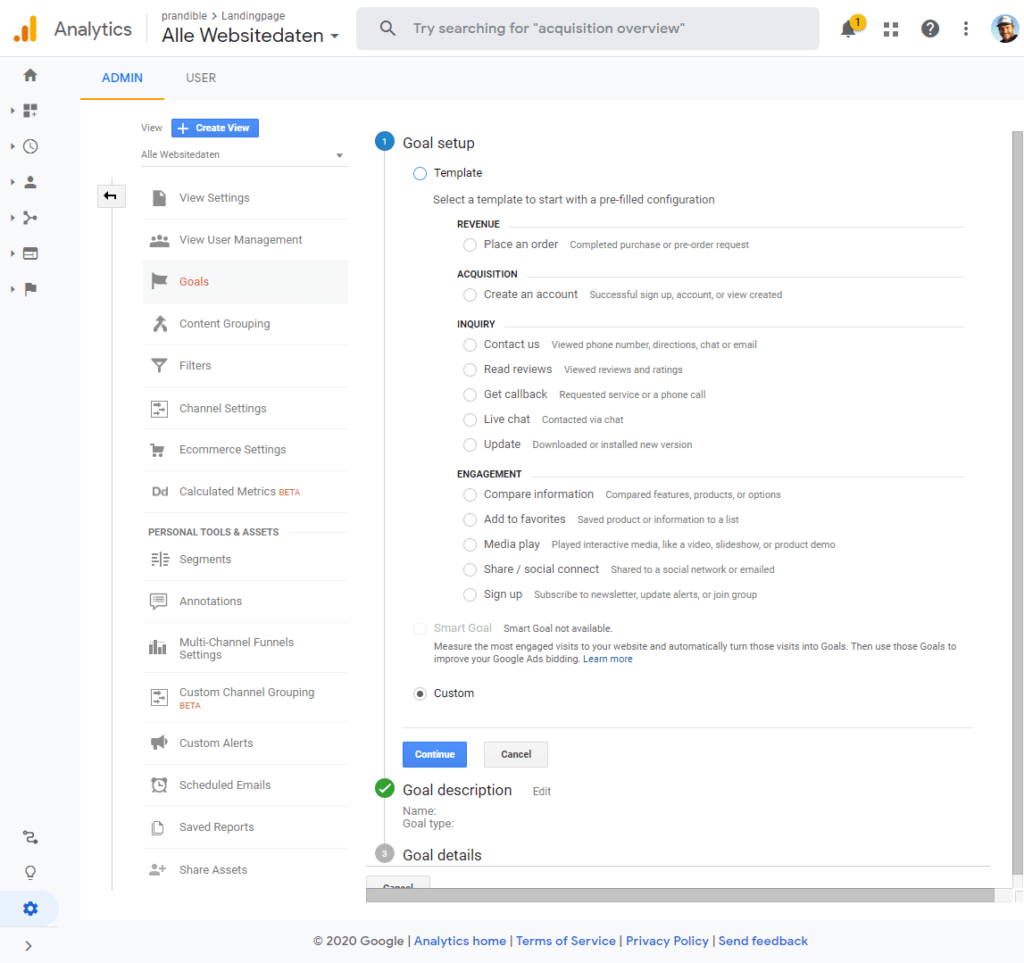
Schritt 3: Ziel Beschreibung
Gib deinem Ziel eine Beschreibung. So weißt du genau, was gemessen wird und du kannst es von eventuell weiteren Zielen unterscheiden. Wähle hier außerdem den Typen Ziel aus. Du kannst wählen zwischen einer bestimmten Seite, auf der der Besucher landen soll, die Länge seines Verbleibs, wie viele Seiten pro Session besucht werden sollen oder ein bestimmtes Event wie bspw. ein Video, das angeschaut werden soll.
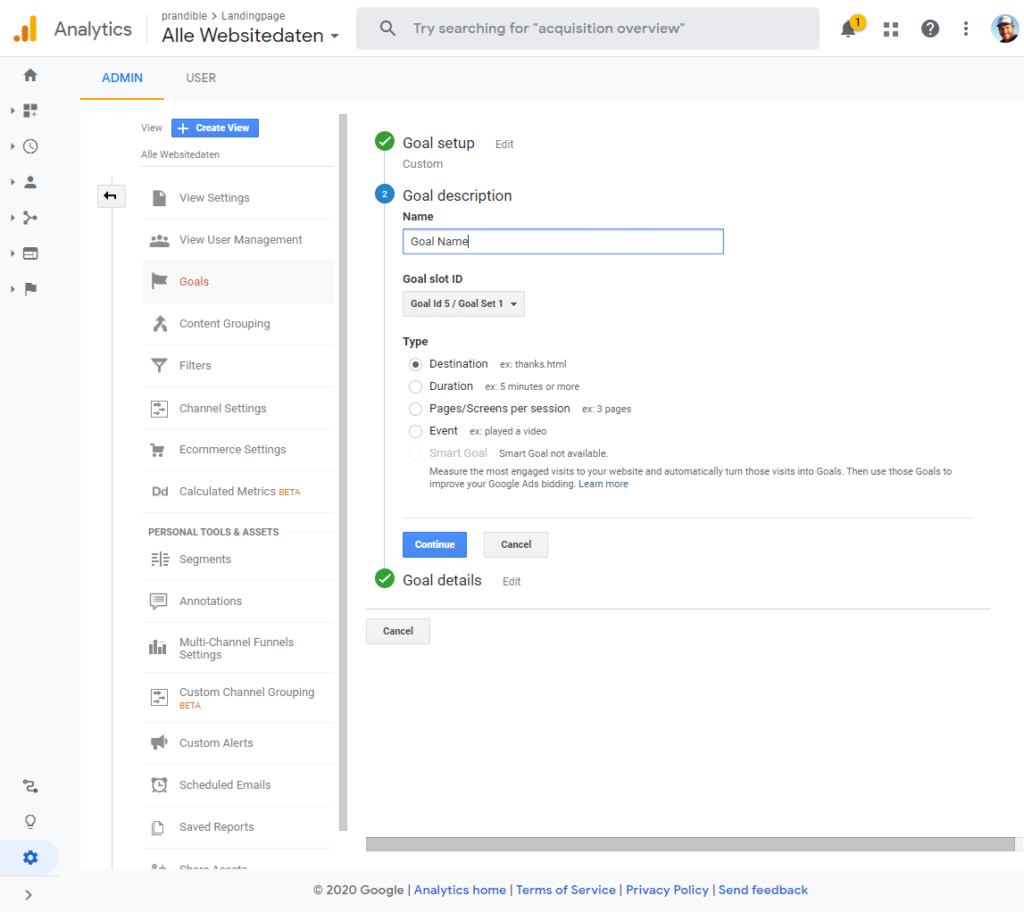
Schritt 4: Ziel Details
Hier wählst du bspw. die Zielseite aus, die als Conversion gemessen werden soll, wenn du im vorherigen Schritt “Destination” ausgewählt hast. Wenn du das bestätigst, ist die Conversion gespeichert.
Schritt 5: Testen
Teste wie oben beschrieben dein Conversion, um sicherzugehen, dass du alles richtig eingestellt hast.
Fazit:
Das Conversion Tracking in GA4 ausschließlich über Events zu erstellen sind, ist für viele neu. Wir bei der prandible GmbH haben schon vor der Umstellung Events über den Google Tag Manager getrackt und als Conversion zurück zu Google Analytics gespielt, für uns ist das also nichts neues.
Wir sehen die Einheitlichkeit des Event-Trackings als Pluspunkt, so wird dem Konzept “Event-Tracking” eine höhere Bedeutung hinzugefügt.
Grundsätzlich sollte GA4 nicht abschrecken, denn früher oder später wird Google GA3 nicht mehr unterstützen. Auch wenn das bestimmt noch ein paar Jahre dauern wird, solltest du nicht mit dem Upgrade zögern. Denn so kannst du dich schon an die neue Umgebung gewöhnen und du stehst nicht vor einem plötzlichen Umschwung. Du möchtest zu GA4 wechseln? Dann empfehlen wir den Beitrag von Google über ein Upgrade auf eine Google Analytics 4-Property.


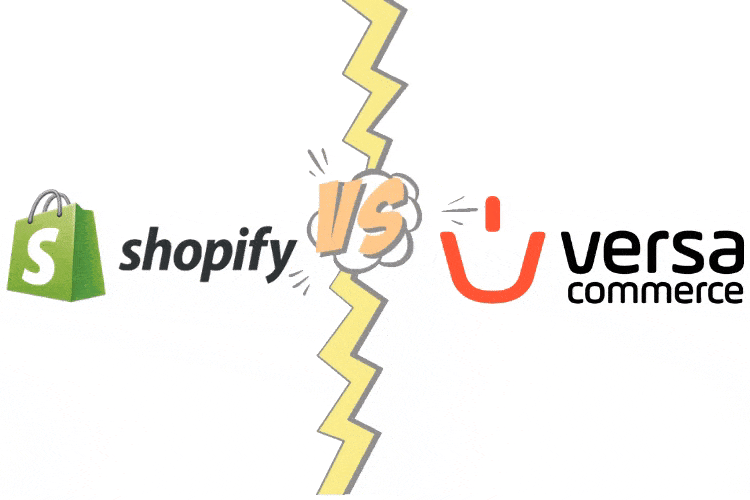
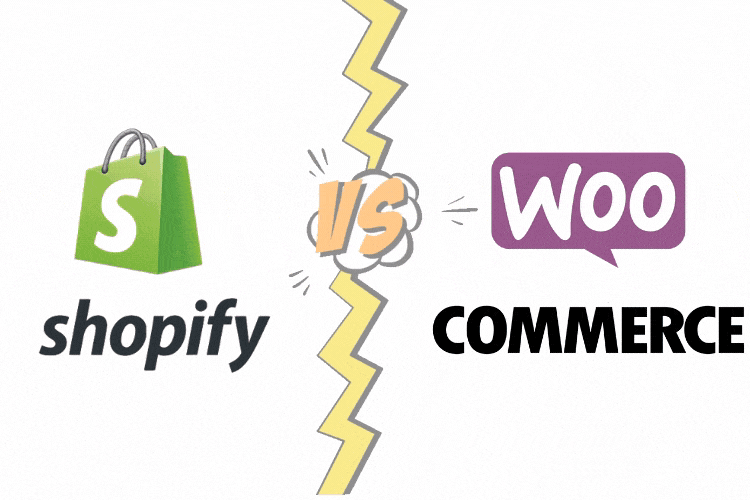
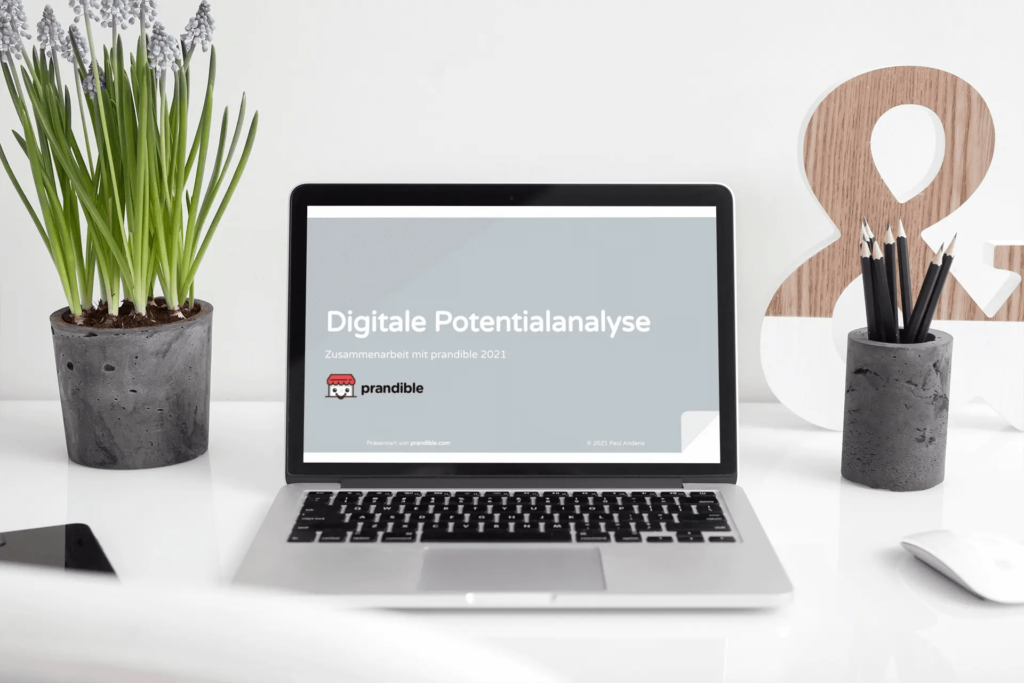
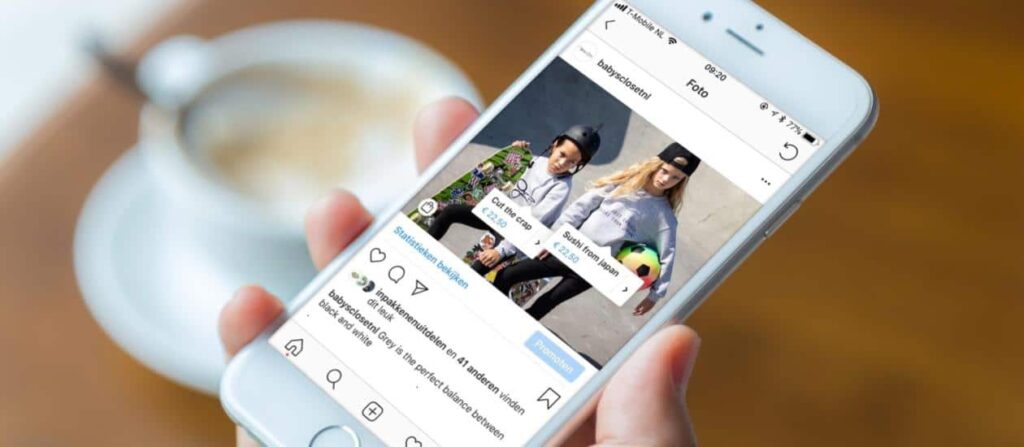
Responses